The Surface family of devices (or any device/PC running Windows 8) is capable of wirelessly sending video content from many modern applications to an XBox One on the same network using a technology known as Play To. Play To is particularly useful for streaming video from your browser. Setting it up is quick and easy, but not terribly intuitive.
- Aug 19, 2020 PlayTo overview for Xbox 360; Change the Xbox One console preferences; Stream media to your Xbox console from a computer To stream media from your PC: Start the Groove or Movies & TV app on your computer. Select a song or video that's stored on your computer. Tap or click Play. At the bottom of the screen, tap or click Cast To Device.
- The Xbox One's video controls will then take over, allowing you to pause and play the stream without touching your PC again. Xbox One RGB Limited (TV) Vs.
- Microsoft recently launched a new app which allows you to cast your PC games and mirror your Android phone over to the Xbox One. Available as a free download on the game console, the app brings the Wi-Fi-powered Miracast experience already available on Surface Hub and other Windows 10 devices over to the Xbox One console.
You may have also heard the term Miracast. Miracast is a different technology and is essentially a peer-to-peer, Wi-Fi Direct HDMI cable. In other words, a wireless monitor. Miracast is superior in the fact that it works with all applications without modification. Unfortunately there are only a couple of Miracast receivers on the market today, and this technology is outside the scope of these instructions.
Projecting applications is done by swiping in from the right to display the charms bar, and selecting devices. You'll get the menu below:
While in an application that supports it, selecting the Play menu presents you with the available output devices:
Noticeably missing is the option for the XBox. Unfortunately this isn't quite as automatic as the Apple AirPlay system. We have to set a few things up first to get it to show up here.
Xbox Wireless Display App Today, Microsoft has released its new and improved Wireless Display app for the Xbox One. Through this, PC's and Android screens can be projected to the Xbox One. The app allows the Xbox to basically act as a Miracast receiver. Stream Videos using Edge to Xbox One & Other DLNA/Miracast Devices It also means that any local media that you can play using Microsoft Edge will be streamable. Like you can see in the video, open any online video from YouTube, or even photos from Facebook and select Cast media to the device.
Excel download. First, confirm that Play To is enabled on your XBox by using the Settings app, and selecting preferences. There you'll see the option to enable Play To.
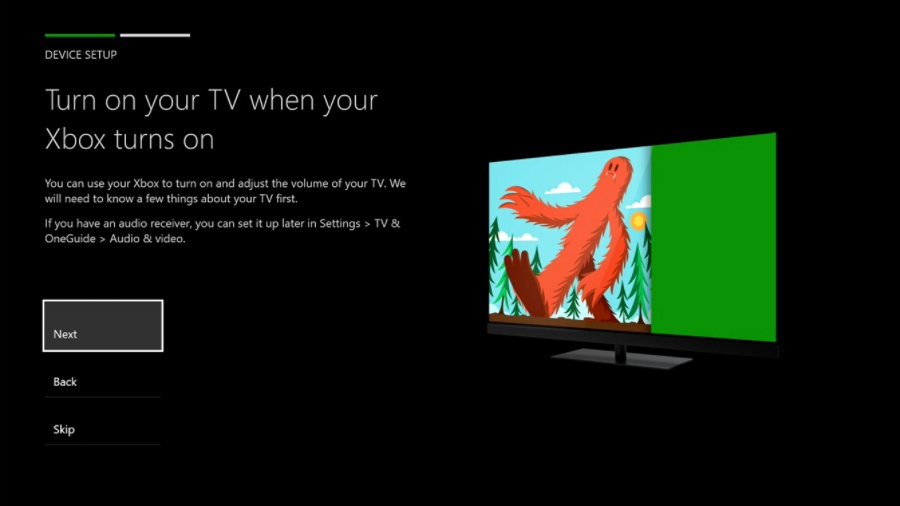
Go back to your Surface and reopen the charms bar and select Devices, and then Play, just as you did before. This time select Add a device. This is a deep-link into the settings app.
Wifi 4pda. From this screen, select Add a device:
It should detect the XBox One: Fire bets craps.

Go back to your Surface and reopen the charms bar and select Devices, and then Play, just as you did before. This time select Add a device. This is a deep-link into the settings app.
Wifi 4pda. From this screen, select Add a device:
It should detect the XBox One: Fire bets craps.
If your XBox doesn't show up, ensure that you're on the same subnet, and confirm that your network is open and test by using the SmartGlass application to confirm connectivity.
After a bit of installation, the XBox One should show up in the list of Play Devices. Once it's showing up, open up YouTube.com in Internet Explorer, start playing a video of your choosing, and select your XBox as the Play To target:
Cast To Xbox One Chrome
Selecting the XBox system will cause the currently playing video to display on the XBox. Once the initial handshaking is done, you can switch videos, and even allow the Surface to go into standby, and the video will keep playing. Keep in mind that there are a limited number of applications that have Play To support. If your favorite application is lacking support, be sure to reach out to the author and ask them to add it. Turbomosaic 3 0 6 – photo mosaic maker download.
A home entertainment center is a great way for families to have recreation and bonding. Microsoft developed Xbox One gaming console as a center of entertainment attainable just by staying in house. To build an entertainment center, you need to set up with the best budget speakers, computer and your Xbox one. However, it is very important to know the proper and specific ways to mirror PC to Xbox One, which is the most challenging part. Unfortunately, most of the time you find solutions online that don't work because of tricky and unclear instructions. That being said, this article will show you feasible methods in the right manner.
Simple Ways to Mirror PC to Xbox One
Mirror PC to Xbox One by Using Films and TV Apps
Xbox One is the successor of Xbox 360. From the name itself, Microsoft introduced this gaming console on the market as an all-in-one entertainment system. Moreover, this gaming console has deep links integrated in its system, which enable users to communicate easily with a popular operating system like Windows 10. One of the apps from Windows 10 PC that can recognize Xbox One is Films & TV App. To mirror PC to Xbox One, here is the simple guide to follow:
- Make sure that both the Xbox One and PC are connected to the same wireless network.
- From the folder, find the video that you are trying to display on your Xbox One.
- Right-click the video and hover to 'Open with'. From the selection that is shown, tap 'Films and TV' program.
- The video will automatically open and start playing. On the player, click the ellipsis icon on the player and then tap 'Cast to Device' and wait until your Xbox One is detected from the list of devices.
- Click Xbox One and your video should be playing on your Xbox One system.
Mirror PC to Xbox One with HDMI Cable
Cast To Xbox Apk
Another way to stream a video to your Xbox One is by using HDMI cable. This process is very simple and easy to understand. Moreover, this process can help you to free up some HDMI ports on your TV. This could be done by connecting your HMDI cable from PC to Xbox One and then the Xbox will detect your PC as Cable or Satellite Box. To get this done, here is the step-by-step procedure on how to mirror PC to Xbox One for you:
- Turn on your Xbox One and make sure to connect your PC and Xbox One on the same network.
- Connect your HDMI cable to your PC and at the back of the Xbox One, look for the HMDI port and plug in the cable. Once connected, begin by clicking 'Settings' on your Xbox, scroll down to select 'TV & One Guide' and finally hit 'Audio and video'.
- To cast PC to Xbox One, you need to click on 'HDMI' button from Audio and video tab. And then Xbox One should cast the picture from your PC which means that the PC was detected by Xbox One.
- Click through setup Wizard by tapping 'Next' from Let's watch TV tab, next, tap 'Skip' from Let's set up OneGuide tab. Proceed by clicking 'Skip' again if you do not have Kinect.
- Move on by clicking 'Next' from the Sharing Settings tab. Finally, click 'On start, go to TV' from the drop-down menu and proceed by hitting 'Next'.
Cast To Xbox One
Conclusion
That is how you stream PC screen to Xbox one. You can do it wirelessly by using Films and TV app by Windows or via HDMI cable pass through. Either approach will help you mirror your PC to Xbox One the right way. If you find these methods helpful or have other good recommendations, feel free to drop us a message on the comment area below.
